고정 헤더 영역
상세 컨텐츠
본문
- Office 365 push email support for real-time email delivery. Faster first-run and email download experience with improved Exchange Web Services syncing. The new Outlook for Mac is available to Office 365 commercial customers and Office 365 Home, Office 365 Personal and Office 365 University subscribers.
- Collaborate for free with online versions of Microsoft Word, PowerPoint, Excel, and OneNote. Save documents, spreadsheets, and presentations online, in OneDrive.
Mail (the email application included with Mac OS 10.6 Snow Leopard and Mac OS 10.7 Lion) Connecting to your email account by using Outlook for Mac 2011 or Entourage 2008, Web Services Edition provides a more complete email experience than connecting to your email by using IMAP or POP.
Outlook 2016 for Mac (aka Outlook for Mac for Office 365) has some changes compared to Outlook for Mac 2011 in regards to Junk Email Protection. This blog post will explain how Outlook 2016 for Mac handles Junk Email Protection. Please see the previous Blog post Junk Mail in Outlook for Mac 2011 for more information on how Outlook for Mac 2011 handles Junk Email Protection.
The first item to understand is that there are two types of junk email filtering: sever-side and client-side. Server-side junk filtering takes place on the mail server (such as Exchange) as soon as email arrives in the mailbox. Client-side junk filtering takes place on the client (such as Outlook & Outlook for Mac) when the email is downloaded from the server to the client.
Outlook 2016 for Mac does not provide any client-side junk mail protection for any type of account (Exchange, POP, or IMAP). Instead, it relies solely on the mail server to perform all junk email filtering. Emails are not scanned client-side by Outlook 2016 for Mac to determine if they are junk email. Exchange servers provide server-side junk mail filtering, and most popular email providers, such as Hotmail, Outlook.com, Gmail, and Yahoo, provide server-side junk mail filtering, making client-side Outlook junk filtering redundant.
It’s important to understand that junk mail filtering and blocked senders are not the same thing, although they are often used in conjunction. Junk filtering is when emails headers and content is scanned for characteristics that makes the email likely to be junk. When you add an email address to the Blocked Senders list, emails from that email address are always moved to the Junk E-Mail folder. I’ll cover Blocked Senders in Exchange 2013 or later (including Exchange Online) and Blocked Senders for POP, IMAP or Exchange 2010 accounts in more depth later in this blog post.
Under the Outlook menu, Preferences, Junk in Outlook 2016 for Mac, you will find that there is no longer a Junk Email Protection Level setting, as there was in Outlook for Mac 2011. This is shown in the image below.
Outlook 2016 for Mac no longer has the 'Level' tab as Outlook for Mac 2011 did.
Note: While Outlook for Mac 2011 did contain the Junk Email Protection Level settings, when connected to an Exchange account, it did not perform any junk email scanning. It relied solely on the Exchange server to perform all junk email filtering.
Safe Senders
When connected to IMAP, POP or an Exchange 2010 mailbox, Outlook 2016 for Mac allows you to add safe senders. However, safe senders are client-side only and do not synchronize to the server. Because Outlook 2016 for Mac does not perform any junk mail filtering, client-side safe senders no longer have any use. To explain further, I’ll use an example. Imaging that you run Outlook 2011 for Mac with client-side junk mail filtering enabled. You receive a newsletter regularly that is always found to be Junk by the junk filtering and moved to the Junk E-Mail folder. This newsletter is not junk to you, so you add the senders email address to the Safe Senders list in Outlook. Outlook 2011 now knows that email from this sender is not junk and no longer moves the email to the Junk E-Mail folder. Next, you begin using Outlook 2016 for Mac, which has no local junk filtering. The same newsletter is no longer moved to the Junk E-Mail folder because it’s no longer scanned by the Outlook junk filter to determine if it’s junk, therefore you no longer need to have the senders address in Safe Senders.
On the other hand, if your mail server provides server-side junk filtering, the same newsletter may also be determined to be junk on the server before it is ever downloaded to the Outlook client. In this scenario, adding the senders address to the Safe Senders list in Outlook for Mac would not help. You would instead need to add the senders address to the Safe Senders list on the server.
When connected to an Exchange 2013 or later mailbox (including Exchange Online), Outlook 2016 for Mac does not allow you to add Safe Senders.
Blocked Senders for Exchange 2013 or later accounts (including Exchange Online)
You cannot manage Blocked Senders under the Outlook menu, Preferences, Junk, when connected to an Exchange account. If Outlook 2016 is connected to only Exchange 2013 or later accounts (including Exchange Online), you will see a message stating “This feature is not available for the accounts currently configured.” This appears because the client-side Safe & Blocked Senders feature is available only for POP, IMAP, or Exchange 2010 accounts.

If you are connected to an Exchange 2013 or later mailbox (including Exchange Online) with Outlook 2016 for Mac, you can add server-side Blocked Senders. Blocked Senders added using this method will be synchronized to the Exchange server and stored there. You cannot view the Blocked Senders list in Outlook 2016 for Mac, you must use OWA to view and manager you Blocked Senders, which is discussed in the Using OWA to manage junk email filtering, and Safe and Blocked Senders in Exchange section.
To add a server-side Blocked Sender when connected to an Exchange 2013 or later mailbox, select the email sent from the sender you wish to block, click Junk on the ribbon, and then click Block Sender. Alternatively, you can right-click the email, hover over Junk Mail, and then click Block Sender.
The next time this sender sends you an email, it will be directed into the Junk E-Mail folder.
Blocked Senders for POP, IMAP or Exchange 2010 accounts
Outlook 2016 for Mac allows you to add Blocked Senders for POP, IMAP and Exchange 2010 mailbox accounts. These are client-side blocked senders only, and they are not synchronized to the server. When you add a Blocked Sender in Outlook 2016 for Mac, email from that sender will be moved to the Junk E-Mail folder when the email is downloaded to Outlook.
Under the Outlook menu, Preferences, Junk, you find Safe Senders and Blocked Senders. If you have one or multiple POP, IMAP, and/or Exchange 2010 accounts configured, when you open the Junk Preferences, you will see a message stating which account(s) the settings apply to, because these settings only apply to these account types. If you also have an Exchange 2013 or later account configured along with the other accounts, the Exchange 2013 or later account would not be shown here and email arriving for that Exchange account would not be filtered based on this Blocked Sender list.
Note: If you connect to an Exchange 2013 or later server mailbox using the POP or IMAP protocol, the behavior will be the same as any POP or IMAP account, such as Outlook.com. You will be able to add client-side Safe and Blocked Senders. However, adding the account as a POP or IMAP account instead of as an Exchange account will cause you to lose Exchange features.
Marking an Email as Junk Manually
You can still mark an email as junk manually by clicking the Junk menu, and then Mark as Junk. This moves the email to the Junk E-Mail folder, however future emails that are similar or from the same sender are not automatically moved to the Junk E-Mail folder as well.
Note: In Outlook for Mac 2011, emails that were marked as junk would be assigned the Junk category. This category does not exist by default in Outlook 2016 for Mac and emails marked as junk are not assigned this category.
Using OWA to Manage Junk Email Filtering, and Safe and Blocked Senders in Exchange

When connecting Outlook 2016 for Mac to an Exchange account, it's recommended that you use OWA to enable or disable Exchange server-side junk email filtering and to manage your server-side Safe and Blocked Senders lists. To do so, login to OWA, click the Gear icon at the top right, then choose Options. Under Mail, Accounts, click Block or allow, and then configure the options as you prefer.
Overall Comparison of Outlook for Mac 2011 and Outlook 2016 for Mac Junk Email Protection options
| Option/Feature | Outlook for Mac 2011 (14.3.2+) | Outlook 2016 for Mac |
| Performs Junk Email filtering for Exchange accounts | No | No |
| Performs Junk Email filtering for POP and IMAP accounts | Yes | No |
| Add Blocked Senders when connected to Exchange 2013 or later, including Exchange Online (Syncs to server) | Yes | Yes |
| Add Blocked Senders when connected to Exchange 2010 (client-side only) | Yes | Yes |
| Add Blocked and Safe Senders for POP and IMAP accounts (client-side only) | Yes | Yes |
| Mark email as Junk manually (any type of account) | Yes | Yes |
| Contains the Junk category by default and emails marked as junk are assigned it automatically | Yes | No |
IMAP - Internet Message Access Protocol (IMAP) works best when you access mail from more than one computer. IMAP is a way to access email that is kept on a mail server (e.g., Office 365). You manage your mail, mailboxes, and folders on the server, not on your computer. For example, messages stored on an IMAP server can be accessed from a computer at home, a workstation at the office, or a laptop computer while traveling, without the need to transfer messages or files back and forth between these computers. IMAP eliminates the need to move mail back and forth between the desktop and server.
POP - Post Office Protocol (POP) works best when one has only a single computer, since it was designed to support 'offline' message access. Using POP, messages are downloaded to the hard drive and the messages are deleted from the mail server (e.g.,Office 365). Using your POP email client, you can choose to 'Leave mail on the server' and then have access to it from another computer. However, this mode of access is not ideal because it tends to sprinkle messages on each computer you use for mail access. If you use multiple computers, where ALL of them have access to the same server (H:), you can still use POP if you keep your mail on the 'shared' drive (e.g., the 'H:' drive)
Basic IMAP (Internet Mail Access Protocol) Settings
IMAP Server / Incoming Mail: outlook.office365.com
IMAP Account: your HawkID@uiowa.edu
Mailbox Location Prefix: leave this blank
Security Settings: SSL (Use secure connection)
Verify Certificate: Check this option of applicable
Port: 993
SMTP Server / Outgoing Mail: smtp.office365.com
Port: 587
Security Settings: TLS
Verify Certificate: check this option if applicable
Return Address / Reply To Address: use your alias address (e.g., jane-doe@uiowa.edu)
Basic POP (Post Office Protocol) Settings
POP Server / Incoming Mail: outlook.office365.com
Security Settings: SSL
Port: 995
POP Login ID: your HawkID@uiowa.edu
POP Account: your HawkID followed by @outlook.office365.com
SMTP Server / Outgoing Mail: smtp.office365.com
Port: 587
Return Address / Reply-To Address: use your alias address (e.g., jane-doe@uiowa.edu)
Outlook 365 Client
Exchange Web Services (eg.: Linux)
Host URL:https://outlook.office365.com/EWS/Exchange.asmx
NOTE: This is not recommended. Setting up the account as an Exchange account is the recommend method.
IMAP Instructions
- Launch Outlook .
- Choose File | Add Account.
- Select Manually configure server settings or additional server types.
- Click Next.
- Select POP or IMAP.
- Click Next.
- In the Account Type field, choose IMAP.
- Enter your name in the Your Name field and your email alias (firstname-lastname@uiowa.edu) in the Email Address field.
- Type outlook.office365.com in incoming mail server field and the outgoing mail server (SMTP) field.
- Type your hawkID and hawkID password in the User Name and Password fields.
- Check the Remember Password and Require logon using Secure Password Authentication (SPA) boxes.
- Click More Settings.
- Click the General tab.
- In the Reply E-mail field, type your email alias.
- Click on the Outgoing server tab and click 'My outgoing server (SMTP) requires authentication'.
- Click the Advanced tab.
- In the Incoming server (IMAP) section, next to 'Use the following type of encrypted connection' select SSL. Next toIncoming server (IMAP), make sure it is set to: 993.
- Under the Outgoing server (SMTP) section, next to 'Use the following type of encrypted connection' select TLS. Next toOutgoing server (SMTP), type: 587.
- Click OK | Next| Close |Finish.
POP Instructions
- Launch Outlook.
- Choose File | Add Account.
- Select Manually configure server settings or additional server types.
- Click Next.
- Select POP3 or IMAP.
- Click Next.
- In the Account Type field, choose POP3.
- Enter your name in the Your Name field and your email alias (firstname-lastname@uiowa.edu) in the Email Address field.
- Type outlook.office365.com in incoming mail server field and the outgoing mail server (SMTP) field.
- Type your HawkID and HawkID password in the User Name and Password fields.
- Check the Remember Password and Require logon using Secure Password Authentication (SPA) boxes.
- Click More Settings.
- Click the General tab.
- In the Rely E-mail field, type your email alias.
- Click on the Outgoing server tab and click 'My outgoing server (SMTP) requires authentication'.
- Verify that 'Use same settings as my incoming mail server' is selected.
- Click the Advanced tab.
- In the Incoming server (POP3) field, make sure it is set to: 995.
- Click the check box next to 'This server requires an encrypted connection (SSL)'.
- In Use the following type of encrypted connection, select TLS and Outgoing server (SMTP): 587.
- Click OK | Next| Close |Finish.
Updating a Saved HawkID Password in Outlook (POP/IMAP Setup)
Note: These instructions are only for removing/updating your HawkID password that has been saved by your Outlook client.**Updating your HawkID password in any of these individual applications will NOT change your HawkID password for any other services or applications.** To change your HawkID password first, see the HawkID Tools web site.
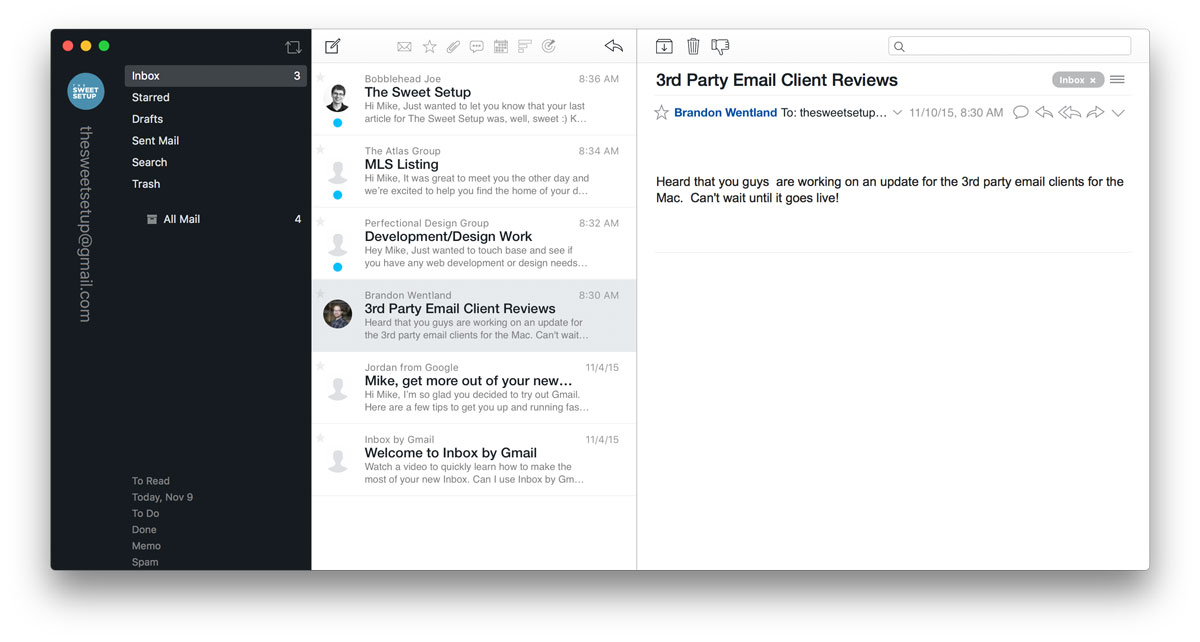
Mac Client For Wow
- In Outlook, select the Tools menu and choose Account Settings
- Double-click on your email account to select it.
- On the Change E-mail Account window, update your HawkID password in the Password field.
NOTE: Other than configuration instructions, ITS provides minimal support for the Thunderbird email client.
These instructions are for configuring Thunderbird (Windows) version 24.6.0.
IMAP Instructions for Windows
- Download and install Mozilla Thunderbird.
- Start Thunderbird.
- After making the choice of whether to use Thunderbird as your default client, a window appears with the question
- 'Would you like a new email address?'
- Click on Skip this and use my existing email.
- In the 'Your Name' field, type your full name.
- In the 'Email Address' field, type your Email Address (e.g., jane-doe@uiowa.edu).
- In the 'Password' field, type your Hawkid password and click Continue.
- You will get the message 'Thunderbird failed to find the settings for your email account.'
- Select IMAP for Incoming.
- In the 'Incoming Server hostname' field, type outlook.office365.com.
- In the 'Outgoing Server hostname' field, type smtp.office365.com.
- In the 'Username' field, type your HawkdID@uiowa.edu (e.g., jdoe@uiowa.edu).
- Enter the following values:
- Incoming Port : 993
- Incoming SSL: SSL/TLS
- Incoming Authentication: Normal Password
- Outgoing Port : 587
- Outgoing SSL: STARTTLS
- Outgoing Authentication: Normal Password
- Click Done.
- Click OK.
- Your mailbox will appear in the left pane.
- If the Inbox messages don't appear then click on the down arrow next to Get Mail and choose the email address for your account.
POP Instructions for Windows
- Download and install Mozilla Thunderbird.
- Start Thunderbird.
- After making the choice of whether to use Thunderbird as your default client, a window appears with the question
- 'Would you like a new email address?'
- Click on Skip this and use my existing email.
- In the 'Your Name' field, type your full name.
- In the 'Email Address' field, type your Email Address (e.g., jane-doe@uiowa.edu).
- In the 'Password' field, type your Hawkid password and click Continue.
- You will get the message 'Thunderbird failed to find the settings for your email account.'
- Select POP3 for Incoming.
- In the 'Incoming Server hostname' field, type outlook.office365.com.
- In the 'Outgoing Server hostname' field, type smtp.office365.com.
- In the 'Username' field, type your HawkdID@uiowa.edu (e.g., jdoe@uiowa.edu).
- Enter the following values:
- Incoming Port : 995
- Incoming SSL: SSL/TLS
- Incoming Authentication: Normal Password
- Outgoing Port : 587
- Outgoing SSL: STARTTLS
- Outgoing Authentication: Normal Password
- Click Done.
- Click OK.
- Your mailbox will appear in the left pane.
- If the Inbox messages don't appear then click on the down arrow next to Get Mail and choose the email address for your account.
IMAP Instructions for Mac
- Download and install Mozilla Thunderbird.
- Start Thunderbird.
- After making the choice of whether to use Thunderbird as your default client, a window appears with the question
'Would you like a new email address?' - Click on Skip this and use my existing email.
- In the 'Your Name' field, type your full name.
- In the 'Email Address' field, type your Email Address (e.g., jane-doe@uiowa.edu).
- In the 'Password' field, type your Hawkid password and click Continue.
You will get the message 'Thunderbird failed to find the settings for your email account.' - Select IMAP for Incoming.
- In the 'Incoming Server hostname' field, type outlook.office365.com.
- In the 'Outgoing Server hostname' field, type smtp.office365.com.
- In the 'Username' field, type your HawkdID@uiowa.edu (e.g., jdoe@uiowa.edu).
- Enter the following values:
Incoming Port : 993
Incoming SSL: SSL/TLS
Incoming Authentication: Normal Password
Outgoing Port : 587
Outgoing SSL: STARTTLS
Outgoing Authentication: Normal Password - Click Done.
- Click OK.
- Your mailbox will appear in the left pane.
- If the Inbox messages don't appear then select File | Get New Messages for and choose the email address for your account.
Mac Client For Openvpn
POP Instructions for Mac
Office 365 For Mac Pro
- Download and install Mozilla Thunderbird.
- Start Thunderbird.
- After making the choice of whether to use Thunderbird as your default client, a window appears with the question
'Would you like a new email address?' - Click on Skip this and use my existing email.
- In the 'Your Name' field, type your full name.
- In the 'Email Address' field, type your Email Address (e.g., jane-doe@uiowa.edu).
- In the 'Password' field, type your Hawkid password and click Continue.
You will get the message 'Thunderbird failed to find the settings for your email account.' - Select POP3 for Incoming.
- In the 'Incoming Server hostname' field, type outlook.office365.com.
- In the 'Outgoing Server hostname' field, type smtp.office365.com.
- In the 'Username' field, type your HawkdID@uiowa.edu (e.g., jdoe@uiowa.edu).
- Enter the following values:
Incoming Port : 995
Incoming SSL: SSL/TLS
Incoming Authentication: Normal Password
Outgoing Port : 587
Outgoing SSL: STARTTLS
Outgoing Authentication: Normal Password - Click Done.
- Click OK.
- Your mailbox will appear in the left pane.
- If the Inbox messages don't appear then select File | Get New Messages for and choose the email address for your account.





댓글 영역